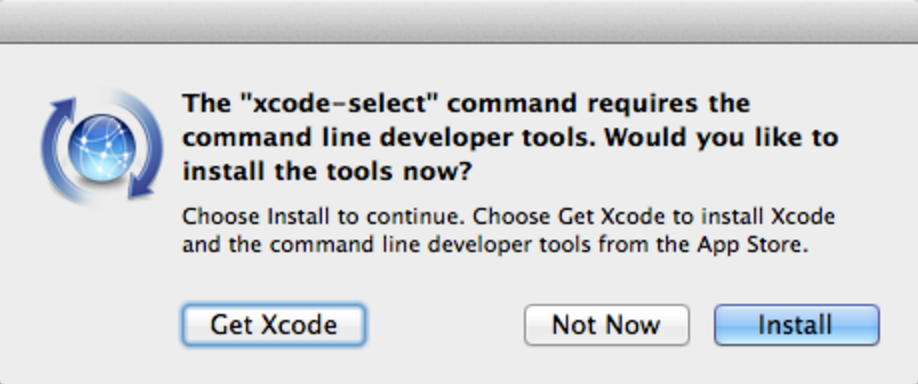We'll use the Terminal application to install all of our tools. The Terminal is a text-based interface on your Mac. It may feel a bit awkward at first after years of relying on a GUI interface, but the more you use the terminal the more efficiently you can get things done.
You can open a new Terminal by searching with Spotlight. Hit Command and Spacebar. Then type Terminal in the search bar.
You can also find it in the your Utilities folder. Applications Utilities
You'll use Terminal everyday in class, so make sure to add it to your dock for easy access.